

Vielen Dank für das Setzen eines Links zu diesem Tutorial, wann immer du deine Version dieses Tutorials auf einer Website, in einer Gruppe oder in einer Mail zeigst !
************************
Du wirst einige Versionen dieses Tags in meiner Galerie finden.Hier
**********************



*****************
Um dieses Tag zu erstellen, benötigen Sie Filter
Mura's seamless Hier
AAA Frames Hier
Material ist in der Box

**************
"Es ist verboten das Wasserzeichen vom mitgeliefertem Material zu entfernen Respektiere die Arbeit der "Tuber"
Die Tube des Mädchens und das Coraline Element sind von Katussia
-Die Dekorativetube ist " JD element 31"ist aus Scrapkit von
Jaelop
******************
Vorbereitung
Für die Sicherheit, duplizieren Sie Ihre Tube und Bild in Ihrem PSP
Fenster Duplizieren
Schließe die Originale wir arbeiten mit den Kopien!
Speichere die Auswahlen im Auswahlordner von PSP
*****************
Klicken Sie hier, um das Tutorial zu drucken
**********************
Du kannst meinen Pfeil verwenden, um die Stelle zu markieren die du brauchst.
Klicke darauf und ziehe ihn entlang der gesamten Tutorial!!
(und benutze es als Markierungsschritt).

***************
1- Datei: Öffne ein neues transparentes Bild 800 x 650
pixels
2- Auswahl- Alle auswählen
Öffne das Bild "fond_marion_fairymist", Bearbeiten- Kopieren- Bearbeiten- In eine Auswahl einfügen
Auswahl aufheben
3- Mein Hintergrund stimmt mit den Farben meiner Haupttube überein
Um die zwei Farben dieses Hintergrundes zu ändern:
- Auswahl- Auswahl laden/speichern - Auswahl laden aus Datei und wähle Auswahl:" "selection1_marion_fairymist.PspSelection"/Luminanz der Quelle/ Auswahl ersetzen angehakt
-Einstellen/Anpassen- Farbton und Sättigung- Kolorieren nach Geschmack(Farbe 1)
- Auswahl umkehren
-Einstellen/Anpassen- Farbton und Sättigung- Kolorieren nach Geschmack( Farbe 2)
Auswahl aufheben
4- Einstellen/Anpassen- Fotokorrektur in einem Schritt (Optional)
5-Öffne die Tube texte "JD element 31_marion.pspimage" oder eine Tube deiner Wahl ( oder einen Textpinsel Ihrer Wahl auf einer neuen Ebene )
Bearbeiten- Kopieren - Aktivieren Sie ihr Bild-Bearbeiten -Als neue Ebene einfügen
Verschieben sie es nach oben an den Rand
Stelle den Mischmodus der Ebene auf " Luminanz-Vorversion "
6- Auswahl- Auswahl laden/speichern - Auswahl laden aus Datei und wähle Auswahl:" "selection2_marion_fairymist.PspSelection"/Luminanz der Quelle/ Auswahl ersetzen angehakt
Bleibe auf die Textebene
Drücke die Entferntaste deiner Tastatur
Auswahl aufheben
7- Ebenen- Zusammenführen- Alle zusammenfassen
8- Bearbeiten- Kopieren- Bearbeiten- Als neues Bild einfügen
9- Auf diesem neuen Bild:
Bild- Farbtiefe verringern- 2 -Farben-Palette mit diesen Einstellungen

10- Bild- Farbtiefe erhöhen /16- Farben-Palette
11-Bearbeiten- Kopieren -Als neue Ebene einfügen auf Ihr Orignal-Bild
Stelle den Mischmodus der Ebene auf " Weiches Licht "
12- Ebenen- Neue Rasterebene- Auswahl - Alle auswählen
13- Auswahl- Ändern- Verkleinern mit 80 pixels
Auswahl- Auswahl-Ändern- Auswahlrahmen auswählen mit diesen Einstellungen

14- Aktivieren Sie Ihr Farbverlaufswerkzeug und füllen sie die Auswahl mit #ffffff
Auswahl aufheben
15- Effekte- Plugins / Mura's Seamless / Emboss
at alpha mit der Standardeinstellung
16-Ebenen- Neue Rasterebene- Auswahl - Alle auswählen
Öffne die Tube " kTs_Coraline_element15.pspimage" oder eine Tube deiner Wahl/ Bearbeiten- Kopieren - Aktivieren Sie ihr Bild-Bearbeiten -In eine Auswahl einfügen
Auswahl aufheben
Sie können auch einen Pinsel auf einer neuen Ebene verwenden,
17- Um diese Dekoration in der gleichen Farbe wie Ihr Rahmen zu gestalten, können Sie Folgendes tun (Sie können aber auch kolorieren!):
- Auswahl- Alle auswählen
- Auswahl schwebend- nicht schwebend
- Ebenen- Neue Rasterebene // Aktivieren Sie Ihr Farbverlaufswerkzeug und füllen sie die Auswahl mit #ffffff ( klicke ein parmal in die Auswahl )
-Auswahl aufheben
- Lösche die ursprüngliche Dekorationsebene
18- Effekte- Plugins / Mura's Seamless /
Emboss at alpha mit der Standardeinstellung
19- Ebenen- Zusammenführen- Alle zusammenfassen
In Hintergrundebene umwandeln
20- Effekte- Plugins/ AAA Frames / Transparent
frame mit diesen Einstellungen:
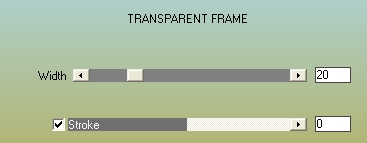
21-Öffne die Tube " kTs_HanMaker15.pspimage" oder eine Tube deiner Wahl. Bearbeiten- Kopieren- Aktivieren Sie ihr Bild-Bearbeiten -Als neue Ebene einfügen
Bild - Größe ändern -Verkleinern mit 90% ( Ich habe es freiwillig größer gelassen als mein Tag!)
Verschiebe die Tube an ihren Platz
22- Effekte- 3 D Effefekte- Schlagschatten : 0, 0, 60, 20, schwarz
23- Ebenen- Neue Rasterebene
Ebenen- Anordnen- An letzte Stelle verschieben
24- Aktiviere Farbverlaufswerkzeug und fülle die Ebene mit #ffffff
(Für mich #ffffff)
25- Ebenen- Neue Rasterebene-Setzte dein Wasserzeichen
26- Ebenen- Zusammenführen- Alle zusammenfassen
Wir gehen jetzt zur Animation des Tags
.
Wenn Sie das nicht möchten!
Ebenen zusammenfassen-Alle Zusammenfassen und speichern als JPG
ANIMATION
1-Öffne die Tube: papillon 1" oder eine Tube deiner Wahl. Bearbeiten- Kopieren- Aktivieren Sie ihr Bild-Bearbeiten -Als neue Ebene einfügen
Verschieben sie es wohin es dir gefällt oder wie auf meinem Tag ( links meinen Charakters)
2- Öffne abwechselnd die Butterfly Tubes 2, 3, 4, 5, kopiere sie und füge sie als neue Ebene auf deinem Tag ein
Verschieben sie es wohin es dir gefällt oder wie auf meinem Tag
3- Schließen Sie in Ihrer Ebenenpalette-Ebene 2,3,4, 5 ( Wie im Beispiel gezeigt )Aktiviere die Ebene 1
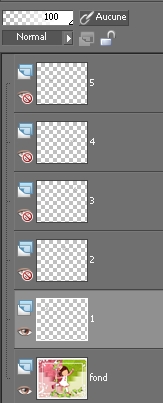
4- Bearbeiten- Inhalte kopieren-Alle Ebenen kopieren
5- Öffne den Animationsshop
Bearbeiten - Einfügen als Neue Animation
6- Gehe zurück zu deinem PSP
Schließe die Ebene 1 , Aktiviere und Öffne die Ebene 2
Bearbeiten- Inhalte kopieren-Alle Ebenen kopieren
7- Gehe zurück zum Animationsshop :
Bearbeiten
- Einfügen nach dem aktuell ausgewählten Einzelbild
8- Gehe zurück zu deinem PSP
Schließe die Ebene 2, Aktiviere und Öffne die Ebene 3
Bearbeiten- Inhalte kopieren-Alle Ebenen kopieren
9- Gehe zurück zum Animationsshop :
Bearbeiten
- Einfügen nach dem aktuell ausgewählten Einzelbild
10- Wiederholen Sie die Schritte 8 und 9 zweimal, damit Ihre 5 Schmetterlingstuben berücksichtigt werden
11- Gehe zurück zum Animationsshop
-Bearbeiten- Alles Auswählen
12-Animation / Eigenschaft des Bildes
Michèle hat 75 gewählt
13- Dann klickte ich auf das verkleinerte Bild 2 (wo der Schmetterling auf dem Kopf des kleinen Mädchens ist), so dass nur das Miniaturbild ausgewählt ist, und ich tat:
-Animation / Eigenschaft des Bildes
Michèle hat 100 gewählt ( damit der Schmetterling an dieser Stelle länger bleibt!)
Es liegt an Ihnen, Spaß zu haben, wie Sie es für richtig halten
14- In Animationsshop :
Bearbeiten- Alles Auswählen
Nun kannst du dir hier die Animation anschauen
. Stoppen Sie die Animation, indem Sie erneut darauf klicken
.jpg)
15-Sie können die Geschwindigkeit der Animation wie folgt variieren:
Animation / Eigenschaft des Bildes / je größer die Zahl, desto langsamer die Animation !!!
-Wenn dir die Animation gefällt kannst du sie nun als Gif abspeichern
Du kannst die Grösse deiner Animation im Animationsshop ändern :
16-Animation - Animationgröße ändern - wähle die für dich richtige Größe in Pixeln oder in Prozent.
***************
Das ist es! Du hast es geschafft
Danke, dass Du dich für dieses Tutorial entschieden hast !
Wenn du das kleinste Problem hast , zögere nicht, Michèle zu kontaktieren.
Diese Lektion wurde von Michèle geschrieben am 17 April 2010
*************
Danke Huguette für das Testen meines Tutorials.
****************
Du wirst einige Versionen dieses Tags in meiner Galerie finden. Hier
